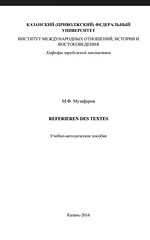AudaCity
Аудиоредактор AudaCity
AudaCity — это универсальный аудиоредактор, с помощью которого можно записывать песни, голос, звучащую речь (через микрофон); загружать (импортировать) готовые аудиофайлы (музыку, песни, речь, подкасты и т.д.); редактировать аудиофайлы, например, обрезать, очищать от шумов, изменять высоту тона, скорость темпа, накладывать звуки друг на друга и экспортировать созданный файл в самых разных звуковых форматах (MP3, MP2, WAV, WMAи др.). AudaCity распространяется бесплатно.
Установка AudaCity
Перейдите по ССЫЛКЕ и скачайте установочный файл для вашей ОС.

Откройте установочный файл, выберите язык и следуйте инструкциям мастера установки AudaCity.


Чтобы в будущем вы могли сохранять файлы в формате MP3, необходимо скачать и установить файл LAME. Он находится ЗДЕСЬ (см. рисунок):

Скачайте установочный файл с расширением .exe, запустите его и следуйте инструкциям мастера установки:


Если у вас возникнут проблемы с автоматической установкой файла LAME, то его можно установить вручную: загрузите c той же страницы lame.buanzo.org файл .zip, распакуйте его и скопируйте файл «lame_enc.dll» в папку «Audacity», которая находится в «Programm Files».
Запись звучащей речи (через микрофон)
После установки открываем программу. Для записи своего голоса вам потребуется подключить микрофон. Для записи через микрофон нужно нажать на круглую красную кнопку «запись» в левом верхнем углу. Чтобы остановить запись нажмите на кнопку «стоп» или «пауза»:

После остановки запись можно будет прослушать.
Загрузка звукового файла
Чтобы загрузить в AudaCity уже готовый звуковой файл, необходимо нажать на следующие кнопки: Файл / Импортировать / Звуковой файл… После этого выберите любой звуковой файл с жесткого диска.

Удаление шума и другие эффекты
Сразу после записи своего голоса целесообразно удалить шумы. Для этого
1. выделяем мышкой на линии времени (там, где визуализирован звук) тот отрезок, на котором мы ничего не говорим (как правило, он находится в самом начале),
2. открываем вкладку «Эффекты» и
3. выбираем «Удаление шума…» (см. рисунок):

В открывшемся окне нужно нажать на кнопку «Создать модель шума»:

Таким образом мы создали модель шума. Теперь эту "модель шума" необходимо распространить на всю звуковую дорожку. Для этого нужно выделить весь файл (то есть, выделить всю звуковую дорожку), далее - вновь открыть «Эффекты» / «Удаление шума…» и в этот раз нажать на кнопку «ОК»:
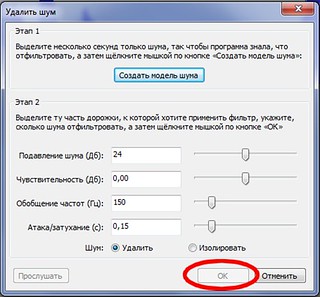
По такому же принципу работают все другие эффекты. Например, можно изменить высоту тона (выше-ниже), скорости воспроизведения, можно наложить эхо, плавное нарастание или затухание и множество других эффектов. Важно при этом выделять тот участок на линии времени, который вы хотите изменить.
Не пугайтесь, если вы что-то нажали не так, испортили или удалили. На панели задач есть чудесные кнопки возврата действия:

Здесь вы так же найдете кнопки «вырезать», «копировать», «вставить», «обрезать», «создать тишину», а также кнопки масштабирования. После выделения отрезка на линии времени кроме вышеназванных кнопок можно воспользоваться сочетанием клавиш, типа Ctrl+C (копирование), Ctrl+V (вставить) и другие стандартные сочетания клавиш, в т.ч. и просто Delete.
Как сохранить файл в формате MP3
Если Вы воспользуетесь вкладками «Файл» / «Сохранить проект…», то вы сохраните проект программы Audacity, но не звуковой файл (!!!). Чтобы сохранить звуковой файл в формате MP3, откройте вкладку «Файл» / «Экспортировать…»:
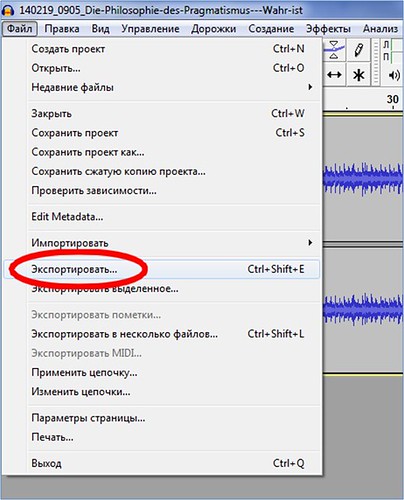
Далее необходимо дать название вашему файлу и (!!!) выбрать ТИП ФАЙЛА: Файлы MP3 (!!!). Многие забывают об этом, поэтому будьте внимательны. Далее – «Сохранить»:
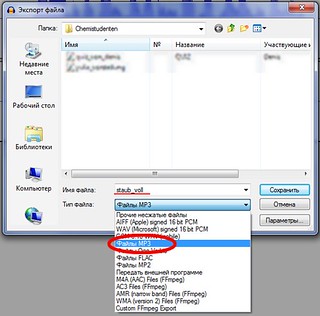
После этого можете заполнить таблицу, а можете не заполнять, а сразу нажать «ОК»:
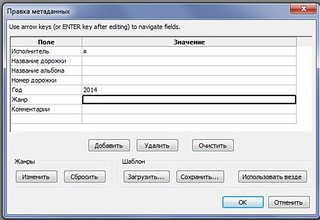
Вот, пожалуй, и всё. Пишите на форуме в разделе "Mit Technologien Deutsch lernen", какие у Вас результаты получились. Успехов!
А ЗДЕСЬ вы сможете послушать радиопостановку, которую я когда-то сделал со своими учениками в программе AudaCity.