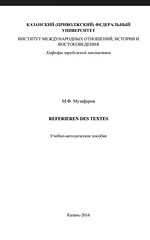Создание документов Microsoft Office в онлайн-режиме
(На примере создания документа MS Word)
Часто при покупке нового компьютера или ноутбука в программное обеспечение не входит MS Office. На девайсе стоит либо пробная версия, либо его необходимо приобретать отдельно. Однако компания Майкрософт предлагает своим пользователям возможность создавать, редактировать и хранить файлы MS Office в сети Интернет.

Для начала необходимо зарегистрировать свою учетную запись на сайте onedrive.live.com . Если у вас уже есть почта с расширением @hotmail.com, то делать вам этого не надо. Достаточно войти с вашими данными. При регистрации вы получите 7 Гб свободного пространства для ваших файлов и еще 3 Гб, если установите приложение на смартфон.

После всех процедур входа или регистрации открывается окно OneDriveсо всем необходимым инструментарием (конечно, у вас будет не так много папок и файлов, как у меня):

Здесь вы можете создавать свои папки и хранить разные файлы (администрировать это облачное хранилище), но мы пришли сюда, чтобы создать документ Word и Exsel (вы также можете создать презентацию PowerPoint).
Создаем документ WORD в облачном хранилище OneDrive
В левом верхнем углу, рядом с логотипом OneDrive, нажимаем кнопку «+ Создать» и в открывшейся вкладке выбираем «Документ Word»:

Далее в новой вкладке браузера открывается документ с очень знакомым интерфейсом:

Обратите внимание: в левом верхнем углу написано: «Word Online». То есть здесь вы можете печатать свой текст, редактировать, вставлять рисунки, таблицы, изменять шрифты, размеры, интервалы, цвет и почти всё, к чему мы так привыкли при работе в MS Word, но только онлайн, через браузер. Очень удобно, что данный документ не надо постоянно сохранять (посмотрите, наверху нет иконки дискеты), сохранение осуществляется автоматически (внизу индикация «Сохранено в ОneDrive»).
Единственное, пожалуй, о чем не следует забывать — это переименовать свой файл, потому что по умолчанию он называется «Документ 1″ (ну, вы знаете). Для этого закройте вкладку браузера (не бойтесь, документ сохраняется автоматически) и откройте вкладку «Файлы: OneDrive». Здесь найдите ваш «Документ 1″, отметьте его галочкой и на верхней панели под кнопкой «Управление» выберите «Переименовать» (см. рис.). Можно и проще — щелкните правой клавишей мышки по файлу и выберите «Переименовать».

Этот документ можно скачать из облака на компьютер: воспользуйтесь кнопкой «Скачать». Документ сохранится в формате .docx . Однако в настройках можно установить сохранение в формате .odt .
В случае, если у вас уже есть вордовский документ на компьютере, то его можно загрузить на диск OneDrive. Для этого нужно нажать на кнопку «Добавить» (правый верхний угол рядом с кнопкой «+ Создать») и загрузить необходимый файл с жесткого диска вашего компьютера.
После этого открывайте этот документ нажатием по нему и в верхнем левом углу выберите кнопку «Редактировать Документ», далее — «Изменить в Word Online» и работаете, как описано выше:

Создание других документов MS Office (Exsel, PowerPoint и др.) аналогично созданию документа Word. Интерфейс нам всем знаком. Достаточно выбрать из приведенной ниже вкладки необходимый вам документ:

Как вы заметили, все документы хранятся в облачном хранилище OneDrive. Его объем ограничен 10 Гб, но его можно увеличить, купив дополнительное место, или пригласив друзей. При этом объем увеличится и у реферера, и у реферала.